To print
GS1-128 barcode in Crystal Reports, you can use Barcodesoft UFL (User Function Library) and code128 barcode fonts.
1. Open DOS prompt.
If you are using Windows Vista or Windows 7, please Open DOS prompt as administrator.
Go to the following folder
CD C:\Program Files (x86)\Common Files\Barcodesoft\FontUtil
Type in the following DOS command to register crUFLbcs.dll
regsvr32 crUFLbcs.dll

If registration fails, please use the following DOS command to register it.
Regtlibv12 is a utility of Windows .NET Framework 2.0.
Regtlibv12 _cruflbcs.tlb
2. Open your crystal report. Right click Formula Fields, choose "New..." from the context menu.
Type in
"GS1-128" in the Name textbox, then click "Use Editor".
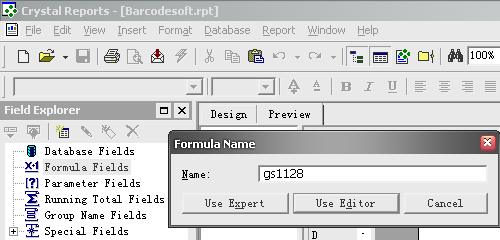
3. Double click "BCSLinearUCCEAN128" function from Visual Basic UFLs list as shown.
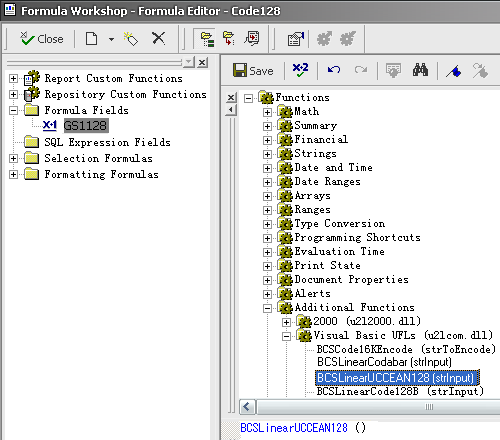
Then type in the database field as parameter.
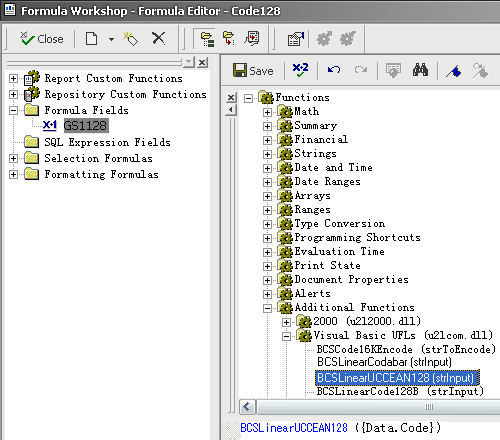
Now click "Save" button to save the formula field.
Please notice that FNC1 will be added for you automatically when necessary.
When you need to encode multiple AIs in one
GS1-128 bar code, please put brackets before and after each Application Identifier (AI).
Therefore, AI (02) and (10) will be input as below
(02)12345678901234(10)12345678901234567890
The first FNC1 will be output as "[C1".
Other FNC1 will be output as Gs (ASCII 29).
4. Drag and drop the formula field in your crystal report design view.
5. Right click formula field and choose "Format Field" from context menu. Then choose "Code128bm" font typeface. You will see
GS1-128 barcode .