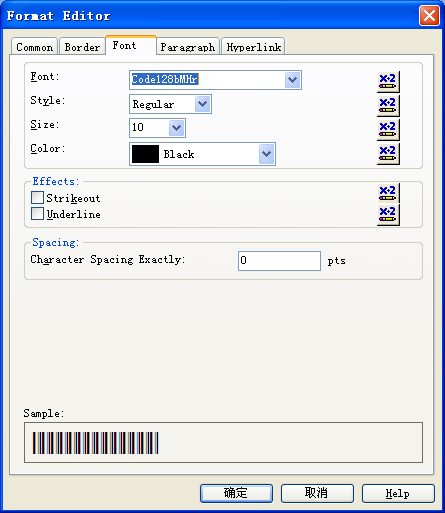Para imprimir código de barras Code128 en Crystal Reports, puede utilizar Barcodesoft UFL (User Library Function) y Code128 Barcode Fonts.
1. Abra DOS.
Si está usando Windows Vista o Windows 7, abra DOS del sistema como administrador.
Ir a la carpeta siguiente
CD C:\Program Files (x86)\Common Files\Barcodesoft\FontUtil
Escriba el siguiente comando de DOS para registrar crUFLbcs.dll
regsvr32 crUFLbcs.dll

Si el registro falla, por favor, utilice el siguiente comando de DOS para registrarlo.
Regtlibv12 es una utilidad de Windows. NET Framework 2.0.
Regtlibv12 _cruflbcs.tlb
2. Abra el informe de cristal. Haga clic en Campos de fórmula, seleccione "Nuevo ..." en el menú contextual.
El tipo de "Código 128" en el cuadro de texto Nombre y haga clic en "Editor de Uso".
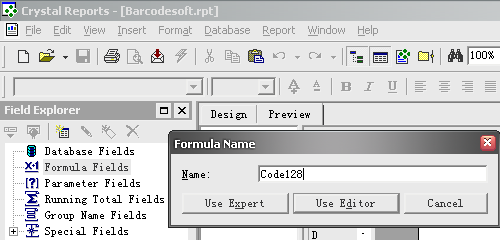
3. Haga doble clic en "BCSLinearCode128A" la función de la lista de Visual Basic UFL como se muestra.
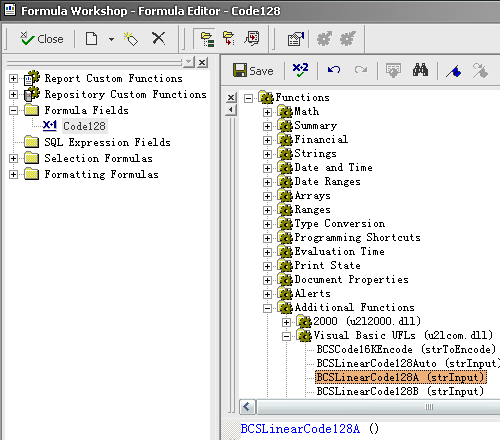
A continuación, escriba en el campo de base de datos como parámetro.
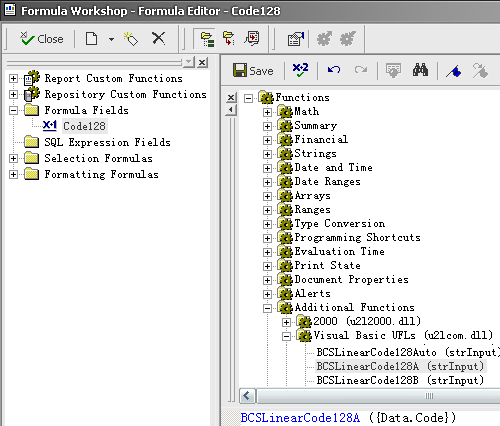
Ahora haga clic en "Guardar" para guardar el campo de fórmula.
Tenga en cuenta que el carácter de inicio, checksum, y el carácter de parada será añadido a su código de barras Code128 automáticamente.
4. Arrastrar y soltar el campo de fórmula en su opinión cristal diseño del informe.
5. Haga clic campo de fórmula y seleccione "Dar formato al campo" en el menú contextual. A continuación, seleccione "Code128bmHr" tipo de letra. Verá-128 Código de barras.
Si utiliza Crystal Reports 9 o superior, puede agregar fórmulas Barcodesoft al Repositorio de Crystal.
1. Barcodesoft.rpt Abierto de C:\Program Files (x86)\Barcodesoft\Code128font carpeta.
2. Haga clic en Informe menú ==> Taller de fórmulas.
Haga clic en las fórmulas que necesita, seleccione "Agregar al repositorio" en el menú contextual que se muestra.
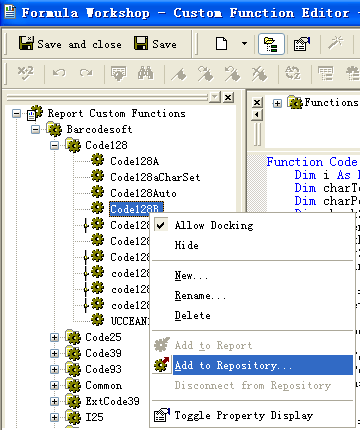
3. Crear un nuevo campo de fórmula como se muestra a continuación
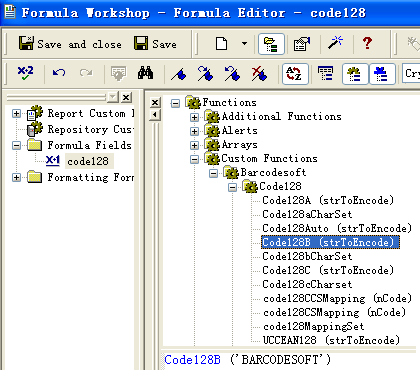
4. Arrastre y suelte el campo de fórmula a un informe. A continuación, haga clic en campo de fórmula y seleccione "Dar formato al campo" en el menú contextual.
Será un cuadro de diálogo emergente como se muestra a continuación. Elegir la fuente Code128 para mostrar el código de barras Code128.