|
 |
 |
 |
Price: US$129
|
 |
Compatible with Excel versions 2003 and later
|
|
|
Code 128 is one of the most widely used barcode symbologies. But it requires a checksum to be appended at the rear end.
With Barcodesoft Code128 font package and Microsoft® Office®, it has never been so easy to print code128 bar code from your desktop printer.
1. Copy all true type fonts (*.ttf) under fonts folder to your c:\Windows\Fonts folder.
2. Open DOS prompt. If you are using Windows Vista or Windows 7, please Open DOS prompt as administrator.
Please go to the following folder
CD C:\Program Files (x86)\Common Files\Barcodesoft\FontUtil
Type in the following DOS command to register crUFLbcs.dll
regsvr32 crUFLbcs.dll

If registration fails, please use the following DOS command to register it.
Regtlibv12 is a utility of Windows .NET Framework 2.0.
Regtlibv12 _cruflbcs.tlb
3. Start Microsoft® Excel® first.
If you are using Excel 2000 or 2003, click menu ===> Tools ==> Macro ===> Security.
Choose Low security level.

If you are using Excel 2007, click the Microsoft Office Button 
Then click Excel Options, choose Trust Center. In the Macro Settings category, under Macro Settings,
choose "Enable all macros" as shown below.
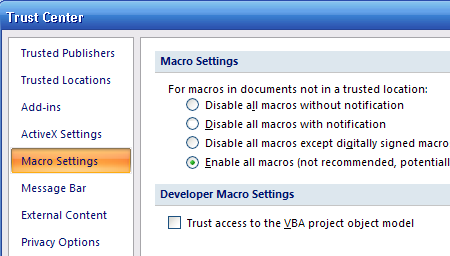
4. Press ALT + F11 to open Microsoft® Visual Basic editor.
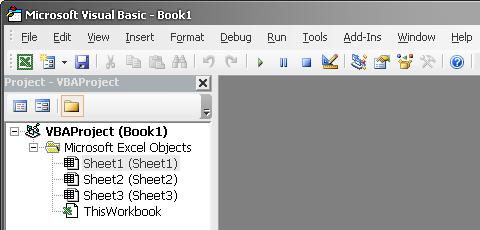
5. From Visual Basic editor, choose menu Tools ===> References. It will popup a dialog. Click Browse button and choose cruflbcs.dll from your working folder.
Usually it's under C:\Program File\CommonFiles\Barcodesoft\Fontutil folder.
Click the checkbox beside crUFLBcs 1.0 Type Library as shown below. Then click OK button.
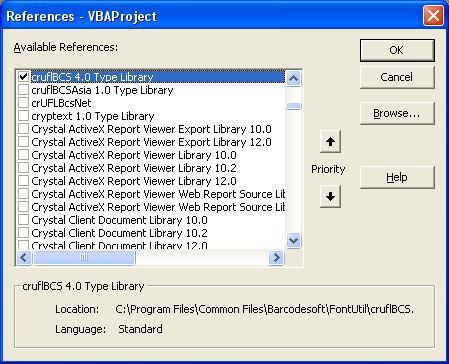
6. Press Ctrl+M, it will popup a dialog, choose barcodesoft.bas under
C:\Program File\CommonFiles\Barcodesoft\Fontutil folder. Then click "Open".
If you don't find barcodesoft.bas, please download it from Barcode Software
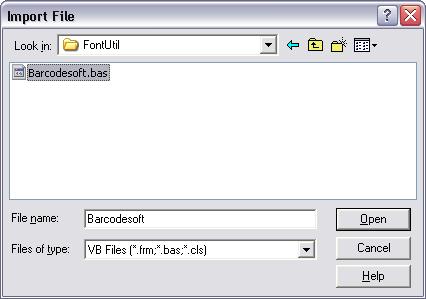
7. Close Visual Basic and go back to your spreadsheet. Now, you can use one of the following macros to encode data: code128a, code128b, code128c. When you have lots of data to process, you can just copy and paste the macro to the whole column of data.
=Code128A(xxx)
=Code128B(xxx)
=Code128C(xxx)
=uccean128(xxx)
Please use cell reference to replace xxx in the formulas as shown below.
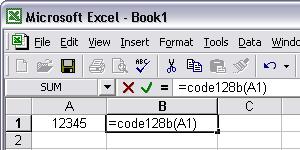
8. Right click Cell B1, choose Format Cell from context menu. Then click Font to apply one of the appropriate font typeface to the cell, such as Code128aMHr.
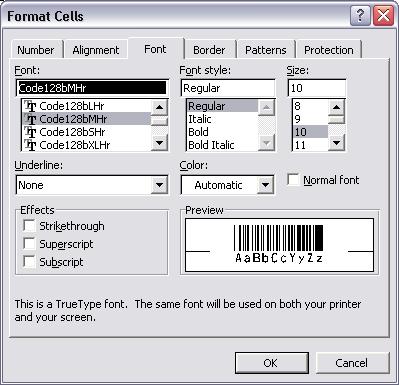
Another smart and simple solution for printing code128 barcode is using Microsoft® Word. First launch Barcodesoft Encoder, then type in whatever you would like to encode. Then press the Copy to clipboard button. Now open Word, and press Ctrl+V. You will see bar code appear.
You can also generate Code128 barcode in Microsoft® Word Mail Merge using Access database or Excel spreadsheet as data source.
For more information about code128, please click Code128 barcode.
Microsoft and the Office logo are trademarks or registered trademarks of Microsoft Corporation in the United States and/or other countries.
|
|
|