|
|
|
Le Code 128 est l'un des symbologies de codes à barres les plus utilisés. Code128 code à barres nécessite la somme de contrôle.
Avec Barcodesoft Code128 package de polices de code à barres et Microsoft ® Access ®, il n'a jamais été aussi facile d'imprimer des codes à barres Code128 à partir de votre ordinateur Windows et l'imprimante de bureau.
1. Copier toutes les polices true type (* ttf.) Sous le dossier des polices à votre répertoire c:\Windows\Fonts.
2. Ouvrez l'invite DOS. Si vous utilisez Windows Vista ou Windows 7, s'il vous plaît Ouvrez l'invite DOS en tant qu'administrateur.
S'il vous plaît allez dans le dossier suivant
CD C:\Program Files (x86)\Common Files\Barcodesoft\FontUtil
Tapez la commande DOS suivante pour enregistrer crUFLbcs.dll
regsvr32 crUFLbcs.dll

Si l'enregistrement échoue, s'il vous plaît utiliser la commande DOS suivante pour l'enregistrer.
Regtlibv12 est un utilitaire de Windows. NET Framework 2.0.
Regtlibv12 _cruflbcs.tlb
3. Démarrez Microsoft ® Access ® et le niveau de sécurité du changement
Si vous utilisez Access 2000 ou Access 2003, s'il vous plaît cliquez sur le menu Outils ==> Sécurité ==> Assistant de sécurité de niveau utilisateur. Définir le niveau de sécurité sur "Activer toutes les macros".
Si vous utilisez Access 2007, s'il vous plaît cliquez sur le bouton Microsoft Office 
Cliquez ensuite sur "Options d'accès", il apparaîtra une boîte de dialogue. Choisissez "Trust Center", cliquez sur "Paramètres du Centre de fiducie". Définissez les paramètres des macros sur "Activer toutes les macros", comme indiqué ci-dessous.
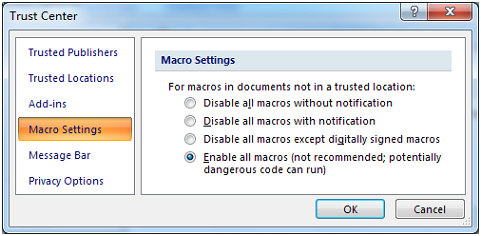
4. Appuyez sur Alt + F11 pour ouvrir l'accès à Microsoft ® Visual Basic Editor.
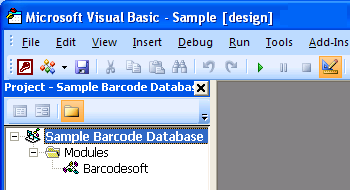
5. De éditeur Visual Basic, choisissez le menu Outils ===> Références. Il apparaîtra une boîte de dialogue. Cliquez sur le bouton Parcourir et choisissez cruflbcs.dll à partir de votre dossier de travail.
Habituellement, c'est dans C:\Program File\CommonFiles\Barcodesoft\Fontutil dossier.
Cochez la case à côté de la bibliothèque crUFLBcs Type de 1,0, comme indiqué ci-dessous. Puis cliquez sur le bouton OK.
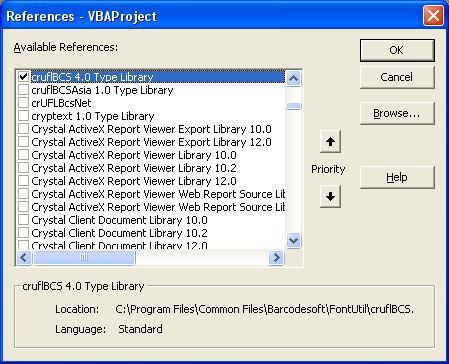
6. Appuyez sur Ctrl + M, il ouvrira un dialogue, choisissez barcodesoft.bas sous
C:\Program File\CommonFiles\Barcodesoft\Fontutil dossier. Puis cliquez sur "Ouvrir".
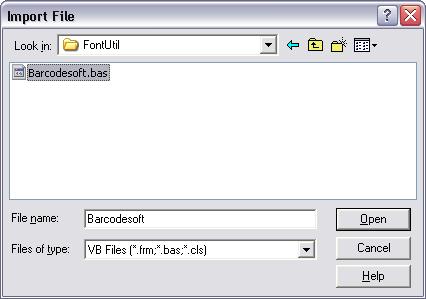
Si Code128 ou GS1128 loosk fonction différente de codes ci-dessous,
s'il vous plaît copiez et collez le code suivant pour le remplacer dans le module Barcodesoft.
Public Function GS1128(ByVal strToEncode As String) As String
Dim obj As cruflBCS.CLinear
obj = New cruflBCS.CLinear
UCCEAN128 = obj.UCCEAN128(strToEncode)
obj = Nothing
End Function
Public Function Code128A(strToEncode As String) As String
Dim obj As cruflBCS.CLinear
Set obj = New cruflBCS.CLinear
Code128A = obj.Code128A(strToEncode)
Set obj = Nothing
End Function
Public Function Code128B(strToEncode As String) As String
Dim obj As cruflBCS.CLinear
Set obj = New cruflBCS.CLinear
Code128B = obj.Code128B(strToEncode)
Set obj = Nothing
End Function
Public Function Code128C(strToEncode As String) As String
Dim obj As cruflBCS.CLinear
Set obj = New cruflBCS.CLinear
Code128C = obj.Code128C(strToEncode)
Set obj = Nothing
End Function
7. Fermez Visual Basic et revenir à votre base de données Access. Maintenant, créez un état en mode Création et tapez l'une des macros suivantes dans le champ où vous voulez montrer code128 code à barres avant d'appliquer police de caractères, tels que code128amHr:
=Code128A([data.code])
=Code128B([data.code])
=Code128C([data.code])
=GS1128([data.code])
S'il vous plaît noter que "données" est le nom de la table, "code" est le nom du champ.
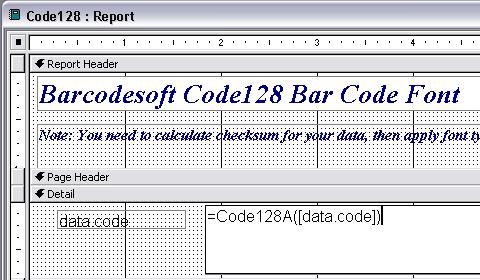
8. Clic droit sur le champ que vous voulez afficher code128 code à barres. Choisissez Propriétés dans le menu contextuel. Appliquez l'une des polices de caractères de polices appropriées sur le terrain, tels que code128amHr.
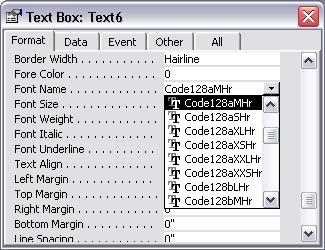
Pour plus d'informations à propos de code à barres Code128, s'il vous plaît cliquer Code128 code à barres.
Microsoft and the Office logo are trademarks or registered trademarks of Microsoft Corporation in the United States and/or other countries.
|
|
|