To print
MaxiCode barcode in Crystal Reports, it's a smart and simple solution to use Barcodesoft
Maxicode UFL (User Function Library) and
MaxiCode barcode fonts.
1. Open DOS prompt.
If you are using Windows Vista or Windows 7, please Open DOS prompt as administrator.
Go to the following folder
CD C:\Program Files (x86)\Common Files\Barcodesoft\FontUtil
Type in the following DOS command to register crUFLbcs.dll
regsvr32 crUFLbcs.dll

If registration fails, please use the following DOS command to register it.
Regtlibv12 is a utility of Windows .NET Framework 2.0.
Regtlibv12 _cruflbcs.tlb
2. Open your crystal report. Right click Formula Fields, choose "New..." from the context menu.
Type in
"MaxiCode" in the Name textbox, then click "Use Editor".
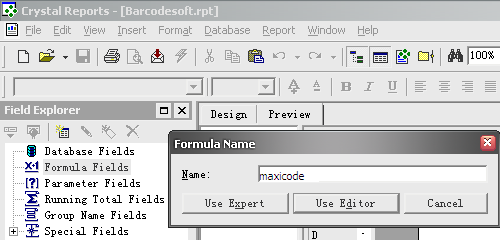
3. Double click "BCSMaxicodeEncodeCR" function from Visual Basic UFLs list as shown.
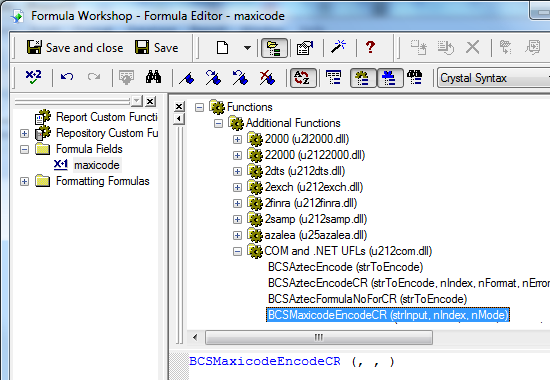
Then type in the database field as first parameter.
The second parameter is a sequence number starting from 1, or you can set it to zero.
The third parameter is Maxicode mode. Mode is only valid between 2 and 6.
BCSMaxicodeEncodeCR({Data.Code}, 1, 3)
BCSMaxicodeEncodeCR({Data.Code}, 2, 3)
BCSMaxicodeEncodeCR({Data.Code}, 3, 3)
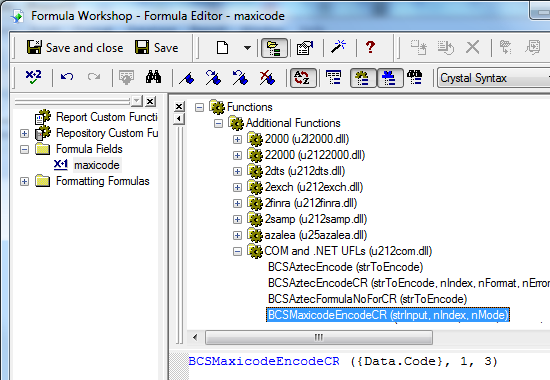
Now click "Save" button to save the formula field.
4. Insert a text object to your Maxicode report. Drag and drop the formula fields in your Maxicode crystal report design view.
5. Right click formula field and choose "Format Field" from context menu. Then choose "BcsMaxicode" as font typeface. You will see
MaxiCode barcode in your Crystal Report now.