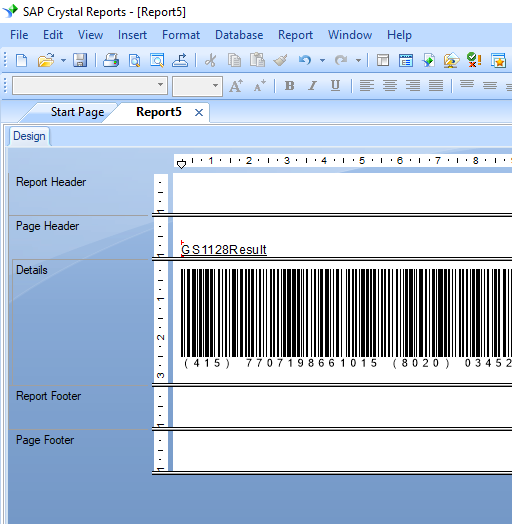No download needed. No 3rd-party software installation needed.
All you need is to call Barcodesoft SOAP web service API in Crystal Reports. Then you can generate
GS1128 barcode in your report.
1. Click "Database Expert" button as shown below.
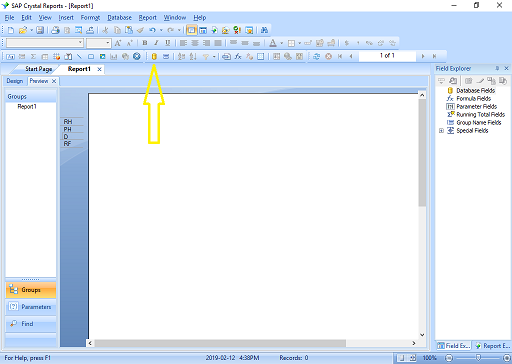
2. Click '+' to expand Create New Connection as shown below
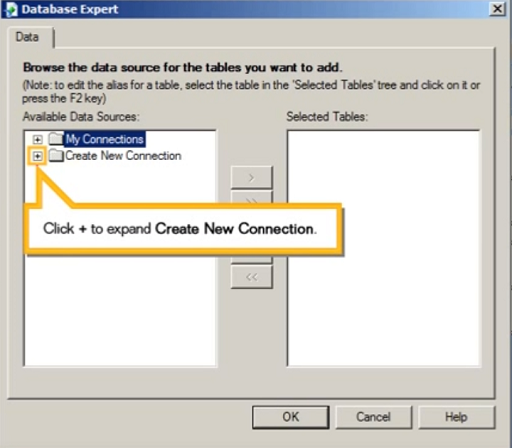
3. Scroll down and click '+' to oepn "XML and Web Services".
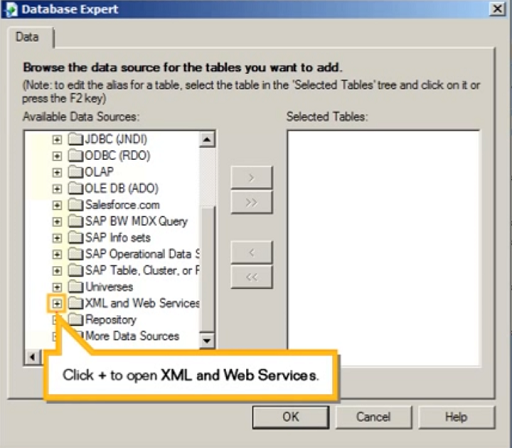
4. In the popup dialog, click "Use Web Service Data Source option" button as shown below. Then clilck Next.
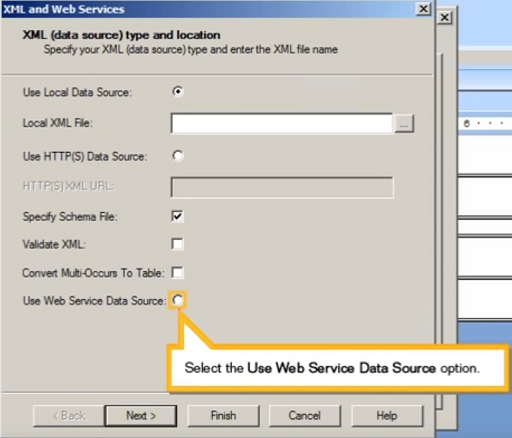
5. Choose "Use HTTP(S) WSDL" option button. Then copy and paste
"http://www.barcodesoft.com/bcdgen.asmx?WSDL" as HTTP(S) WSDL URL. Then click Next.
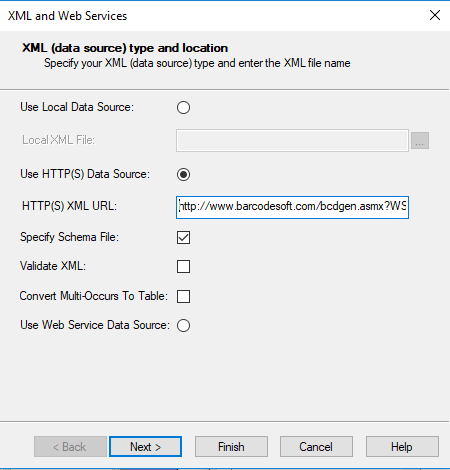
6. Leave HTTP(S) WSDL User ID: blank and type in your token string as HTTP(S) WSDL Password. If you don't have a token yet, please type "BarCodeSoft" as your demo token.
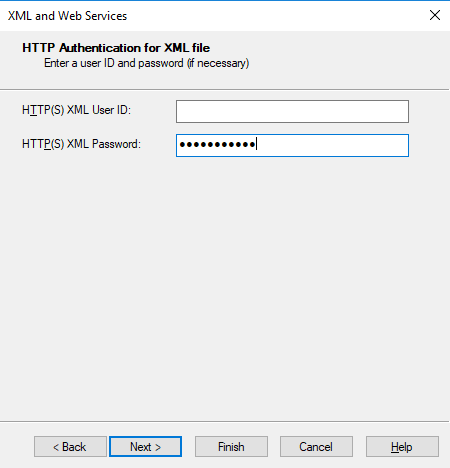
7. Choose GS1128 as the method you need to create barcode from the drop down list as shown below. Then click Finish.
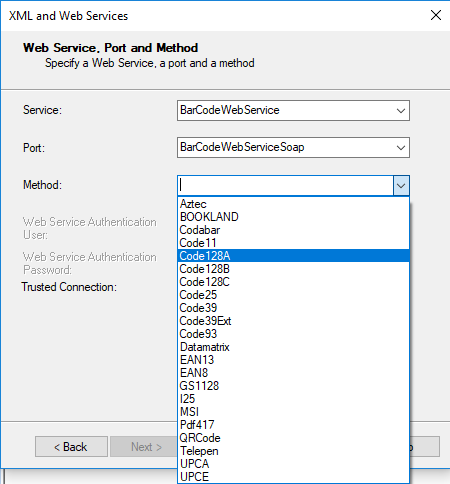
8. Choose GS1128Response from "My Connections". Then click right arrow button to import. Then click OK.
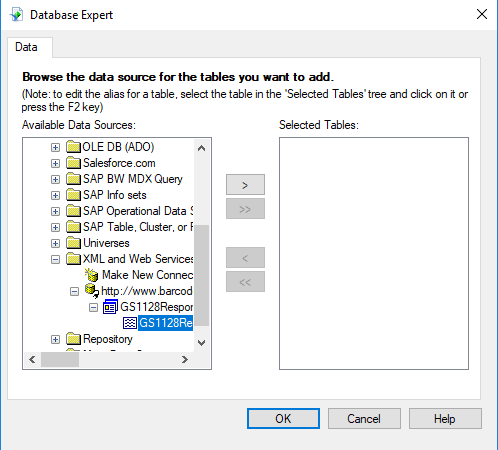
9. It will popup a dialog to prompt you to Enter Values as shown below
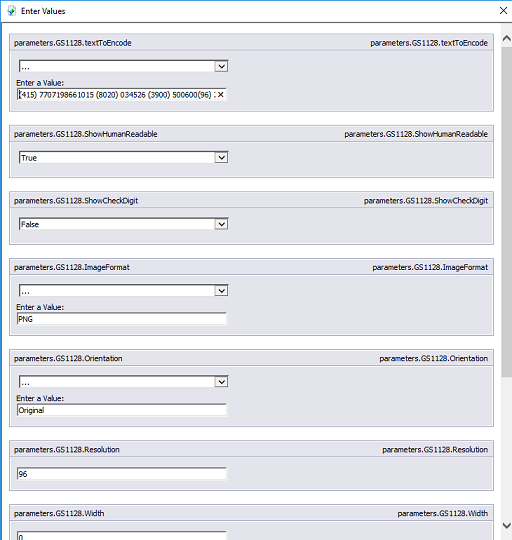
For parameters.GS1128.strToEncode, please enter string to encode in "Enter a Value" textbox.
For parameters.GS1128.ShowHumanReadable, please choose True.
For parameters.GS1128.ShowCheckDigit, please choose False.
For parameters.GS1128.ImageFormat, please enter one of the following acceptible values:
BMP, JPG, PNG, WMF, TIFF, GIF.
For parameters.GS1128.Orientation, please enter one of the following acceptible values:
Original, Rotate90, Rotate180, Rotate270.
For parameters.GS1128.Resolution, please enter 96 for screen resolution.
For parameters.GS1128.Height and parameters.gs1128.Width, please enter them both to zero(0).
For parameters.GS1128.strToken, please enter your token string.
10. Drag and drop GS1128Result into your report, you will get a
GS1128 barcode as shown below.